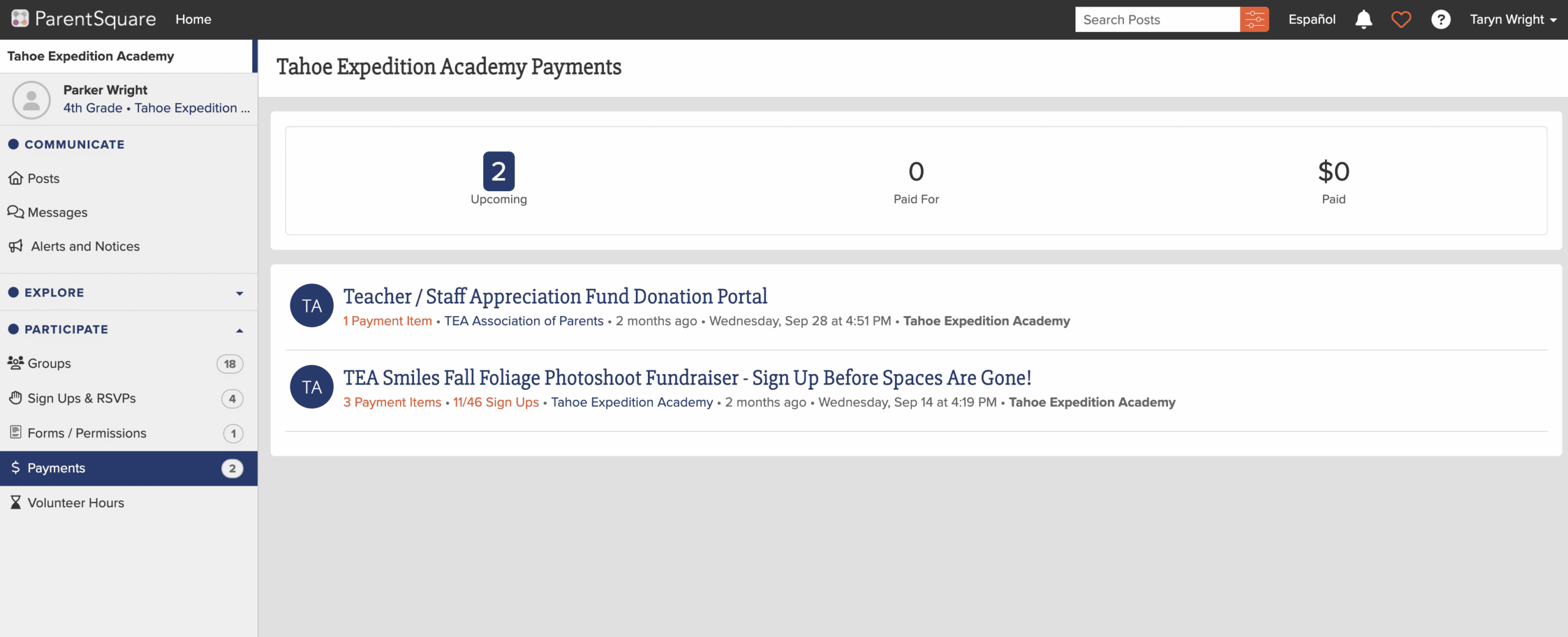Parent Square Parent Tutorial
What is Parent Square Used For?
We do a lot at TEA. From athletics and clubs to overnight fieldwork and expert visits, there’s always something that we need to communicate. To that end, we recognize that all of the communications can become overwhelming and that’s why we sought out and implemented Parent Square.
With messages that go out to targeted groups based on grade levels, extracurriculars, and opted in groups, this is the first way Parent Square helps our school streamline communications. Add in the ability to customize your notifications, Parent Square has been a great tool for us to keep Parents (and our MS/HS students!) informed of all things TEA in an efficient way.
PLEASE NOTE – ParentSquare functionality differs from desktop to mobile to their app. The examples provided on this tutorial are all desktop.
Top 10 Parent Square Tips for Parents - New and Old!
This webpage is intended to be an ongoing knowledge-base that is specific to the ways in which we use Parent Square at TEA. If you have a question not addressed here or an idea for something we could/should add, please contact our Communication Director Greg Wright at gwright@tea-mail.org.
1 – Editing Your Account
When you enroll at TEA, we use your contact information and student(s) grades to create your account. You are automatically added to your student(s) grades. Through the “My Account” section located on the top right (on desktop) you can update your contact information and select which information you would like to have visible to other parents. Please note it is very important that your phone number remain listed so we can send emergency notifications. You can however make this information “hidden.”
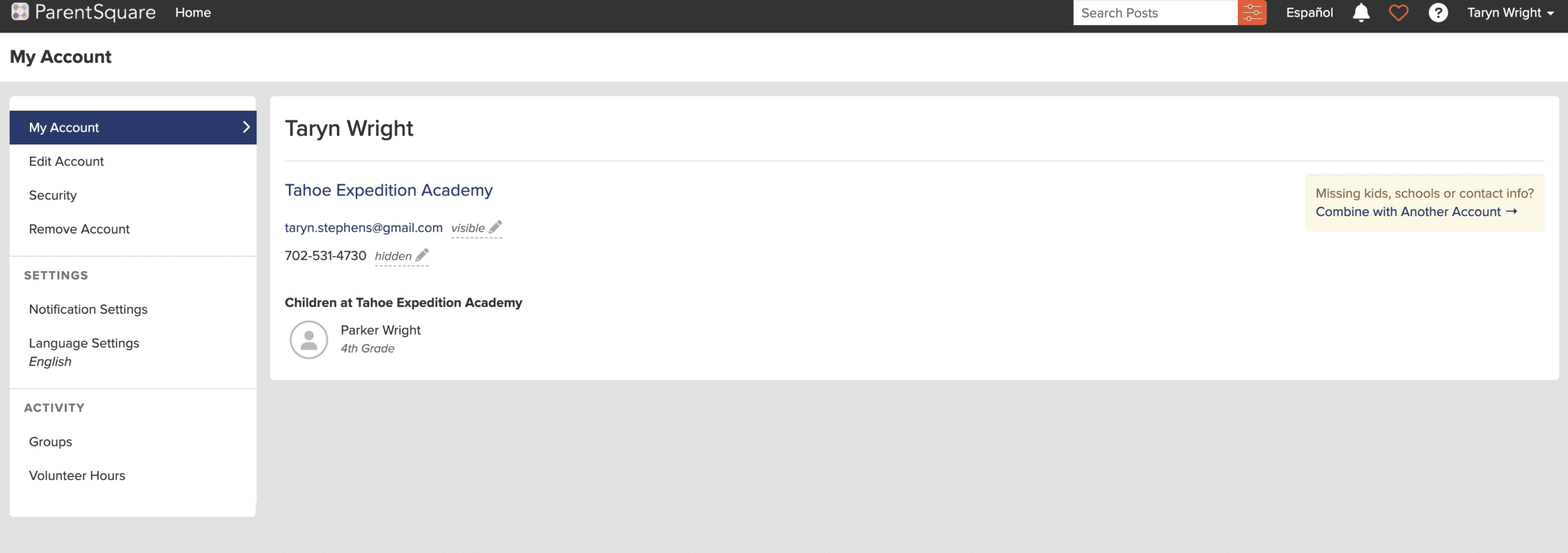
2 – Notification Preferences
We try our best to communicate everything. As this can become overwhelming for families, especially with participation in clubs, athletics, and various groups you do have the ability to set your notification preferences. Under email and text, if you select “digest” you will receive one email a day with all of the communications summarized into a single email. Note there will be times when administrators or teachers may bypass this setting if it is a time sensitive communication. We do recommend the digest setting.
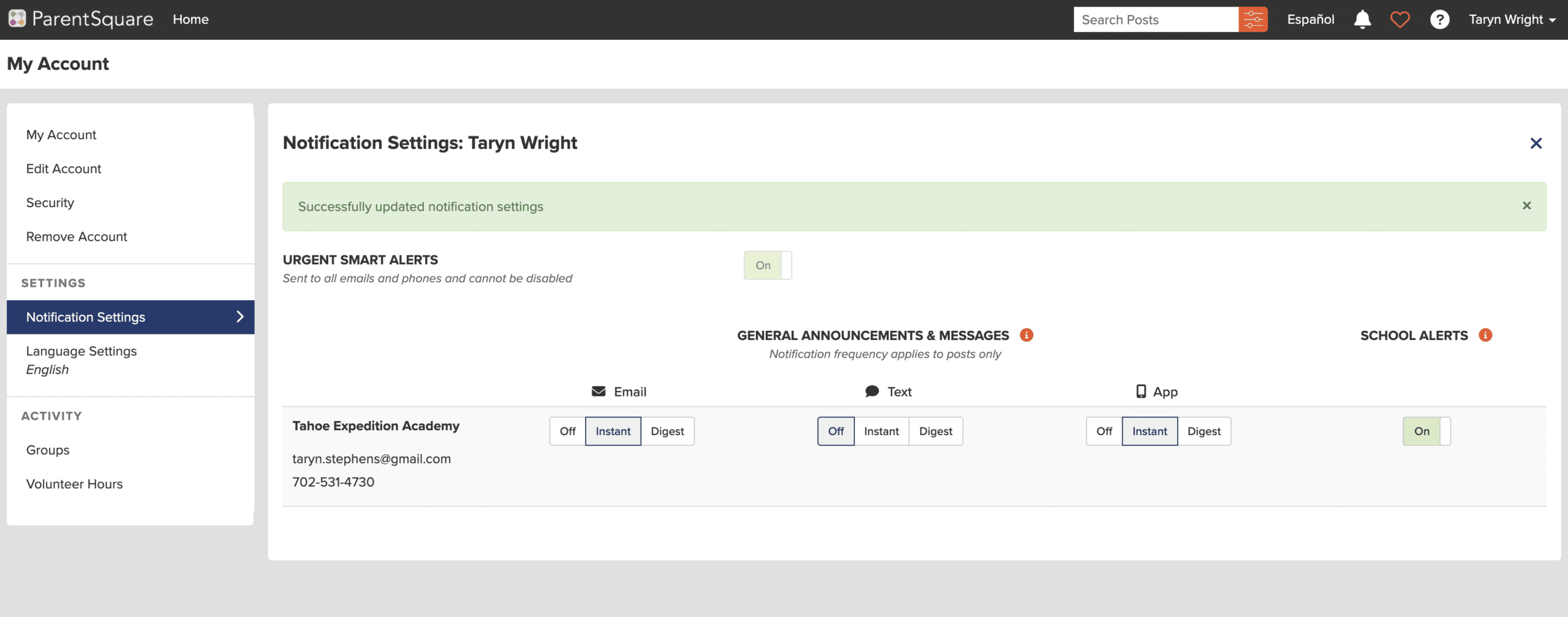
3 – Messages Feature
You can use this feature to message faculty, staff, and other parents. Based on those user’s notification settings, they may or may not receive your message right away. If you do need immediate assistance we recommend calling our front office at (530)546-5253. PLEASE NOTE – any communications regarding your student’s attendance should be sent via email to attendance@tea-mail.org. Otherwise you can use this feature for individual or group message chains.
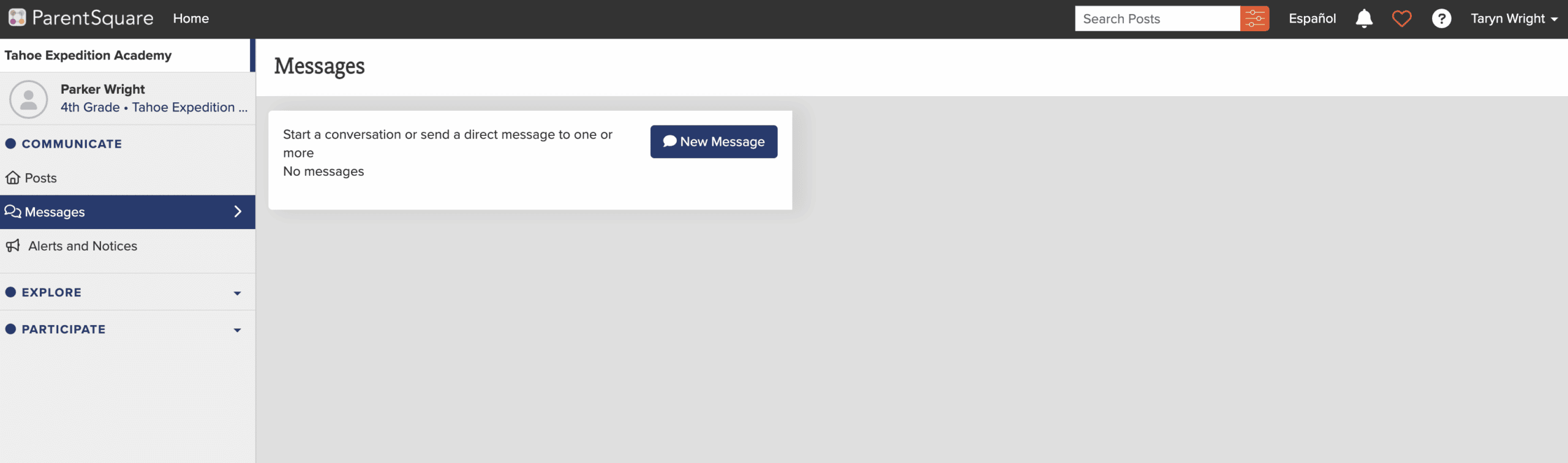
4 – Alerts and Notices
This section will show a history of special alerts that we have sent out.
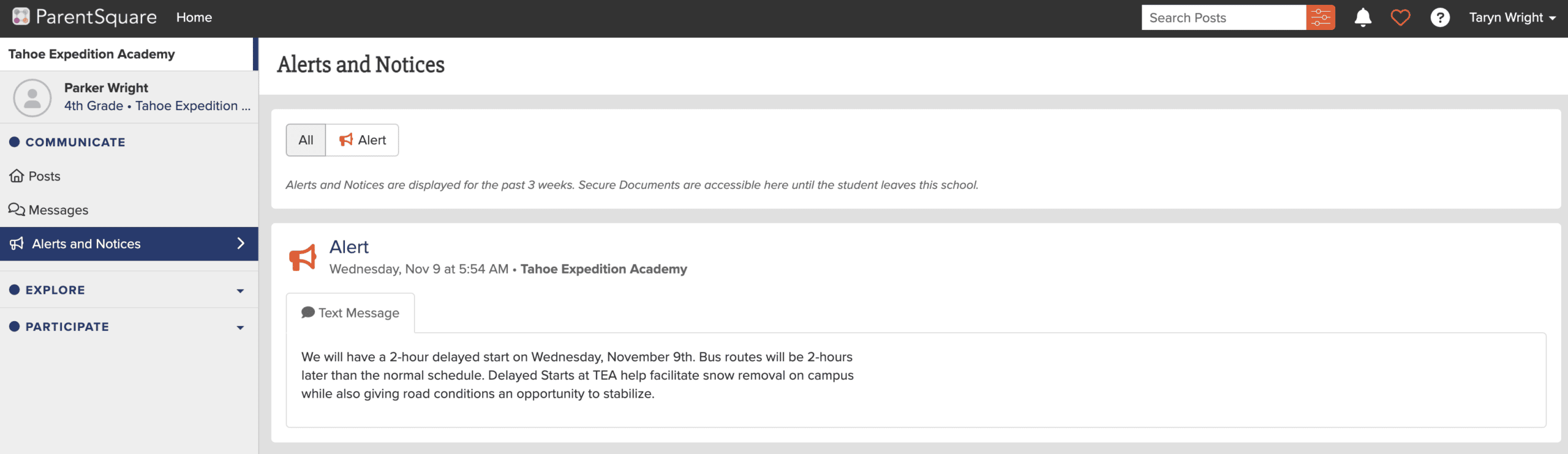
5 – Directory
This is where you can access contact information for our faculty and staff. In addition, based on their preferences, you can also access contact information for other parents at TEA.
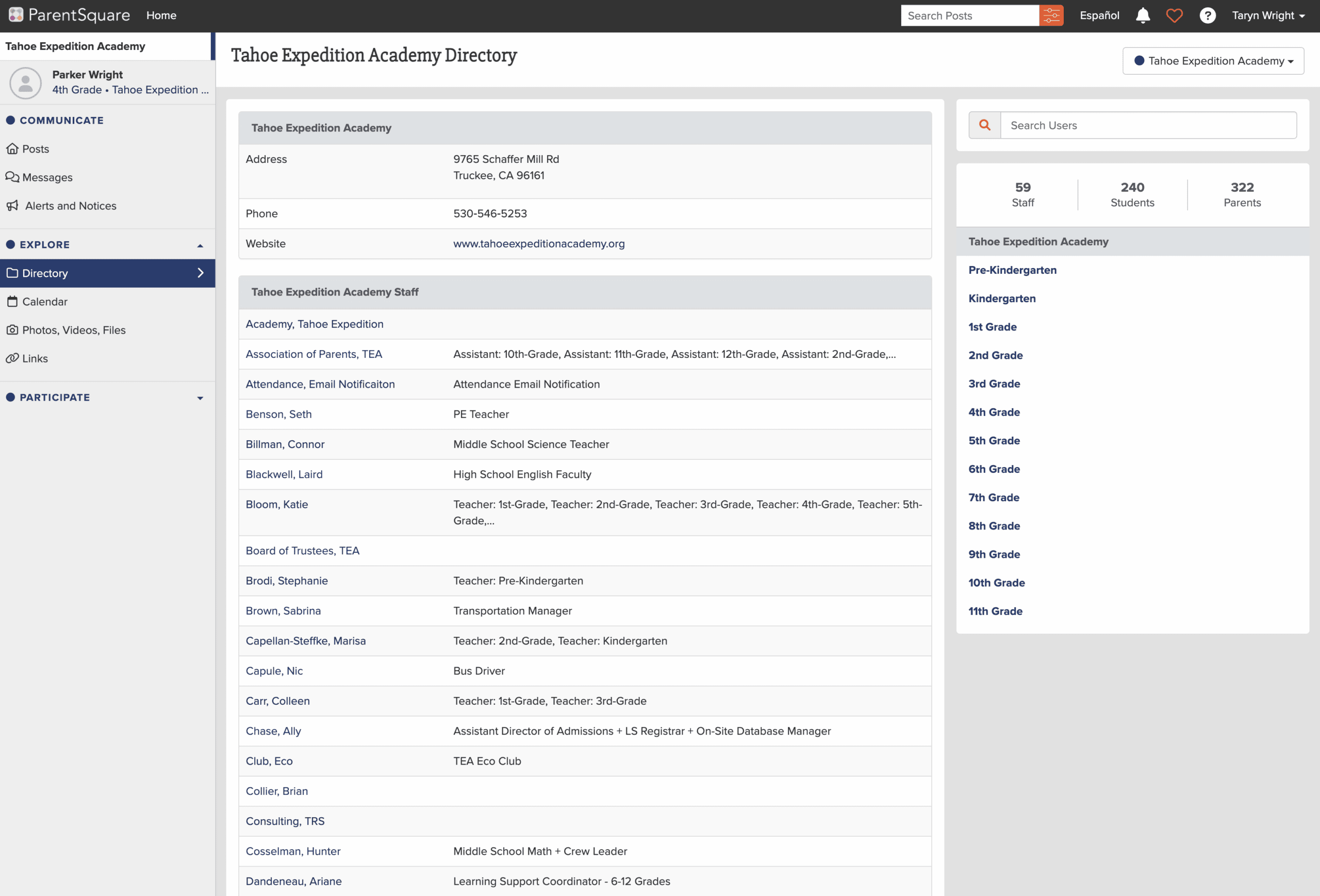
6 – Calendar
Items shaded in dark blue are “all-school” calendar items. Items shaded in other colors (grey in this example) are specific to your student(s) grade and/or extra curricular activities.
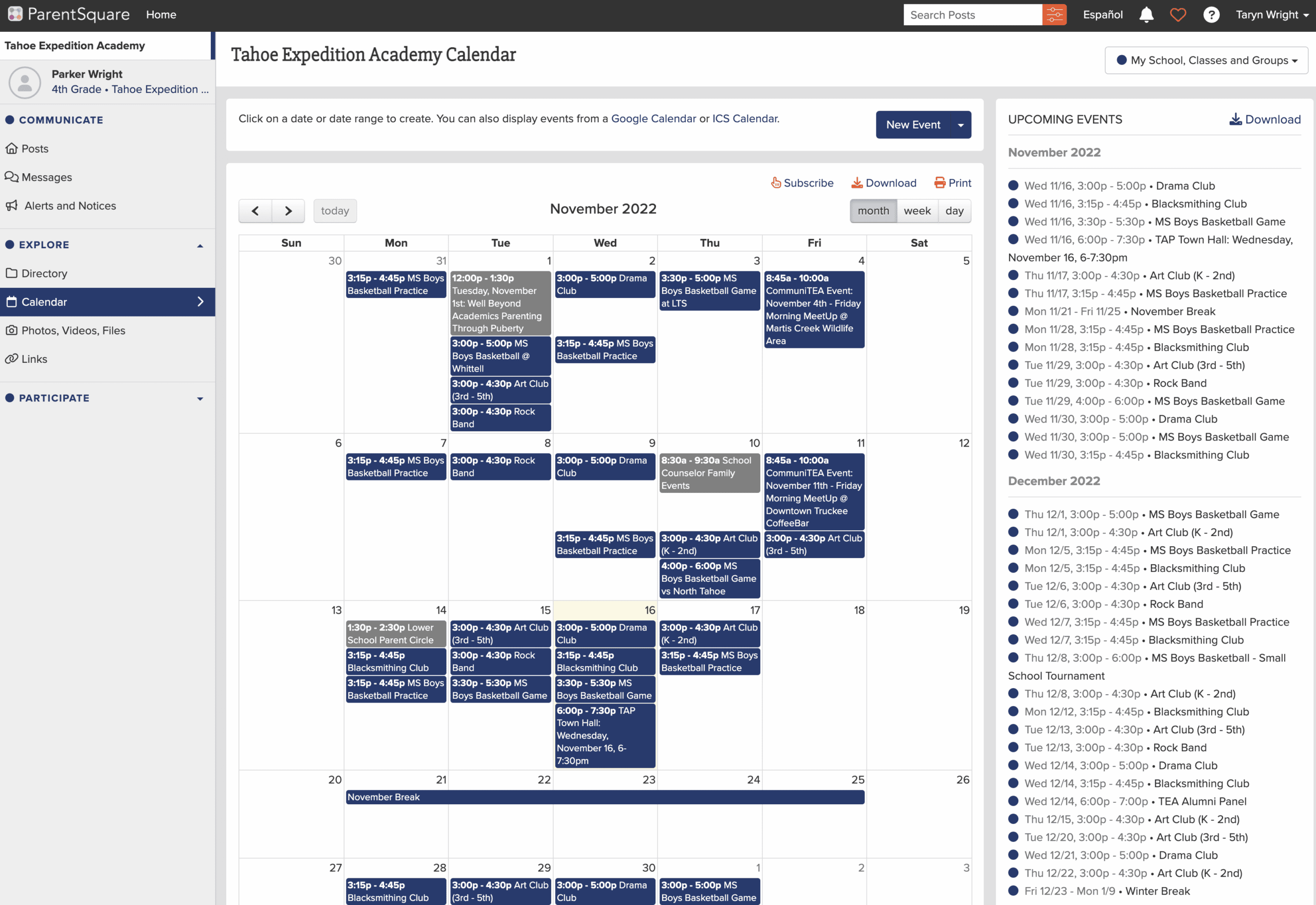
7 – Photos and Videos
This is one of our favorite functions of Parent Square. Faculty members (and parents!) are encouraged to post photos and videos to Parent Square. Click the download icon next to each thumbnail to download the highest resolution version available. Or click on the thumbnail to view a slideshow. Note right clicking images on the thumbnails or slideshows will not download the high res versions.
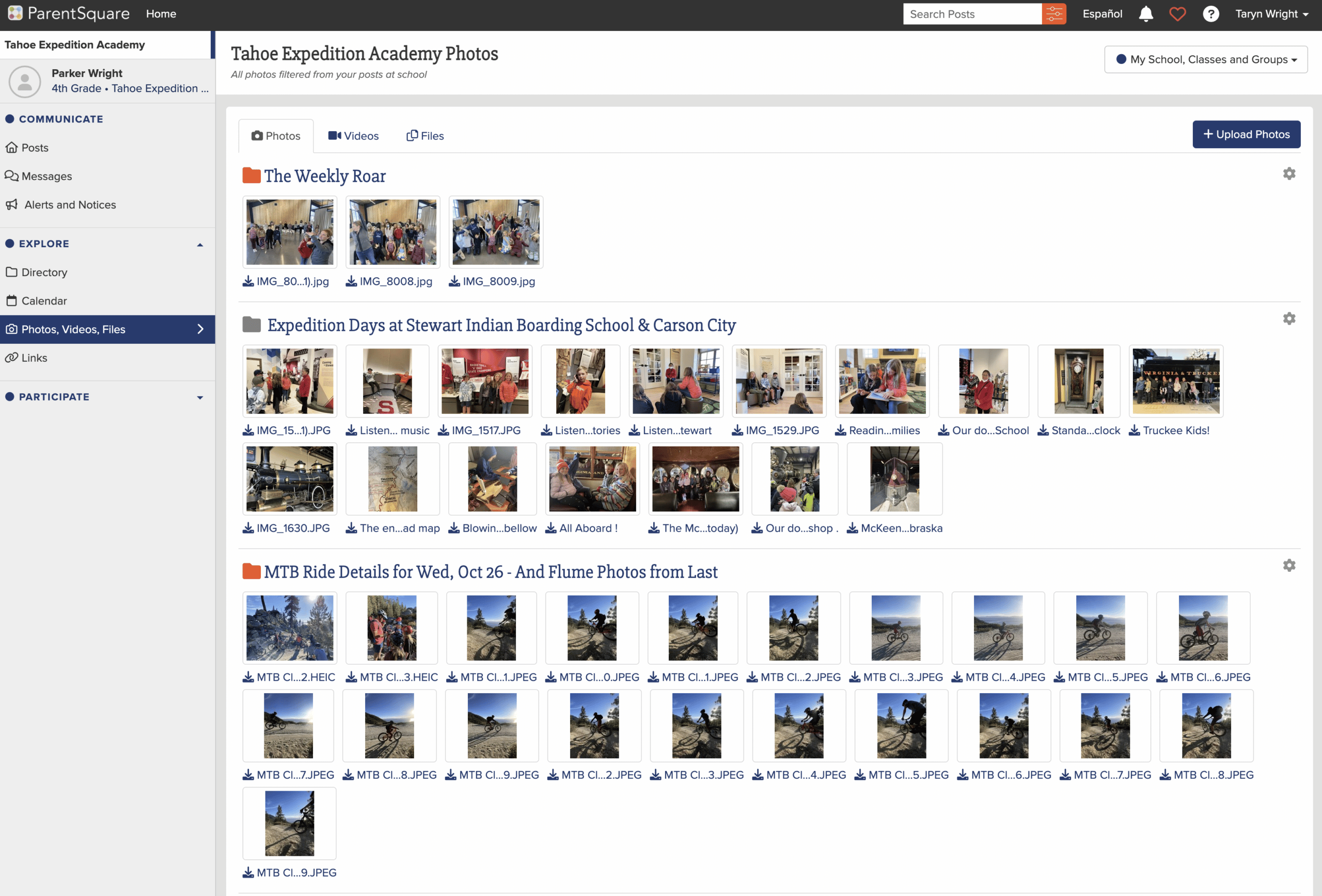
8 – Links
In this section we will share quick links to sites and forms at TEA.
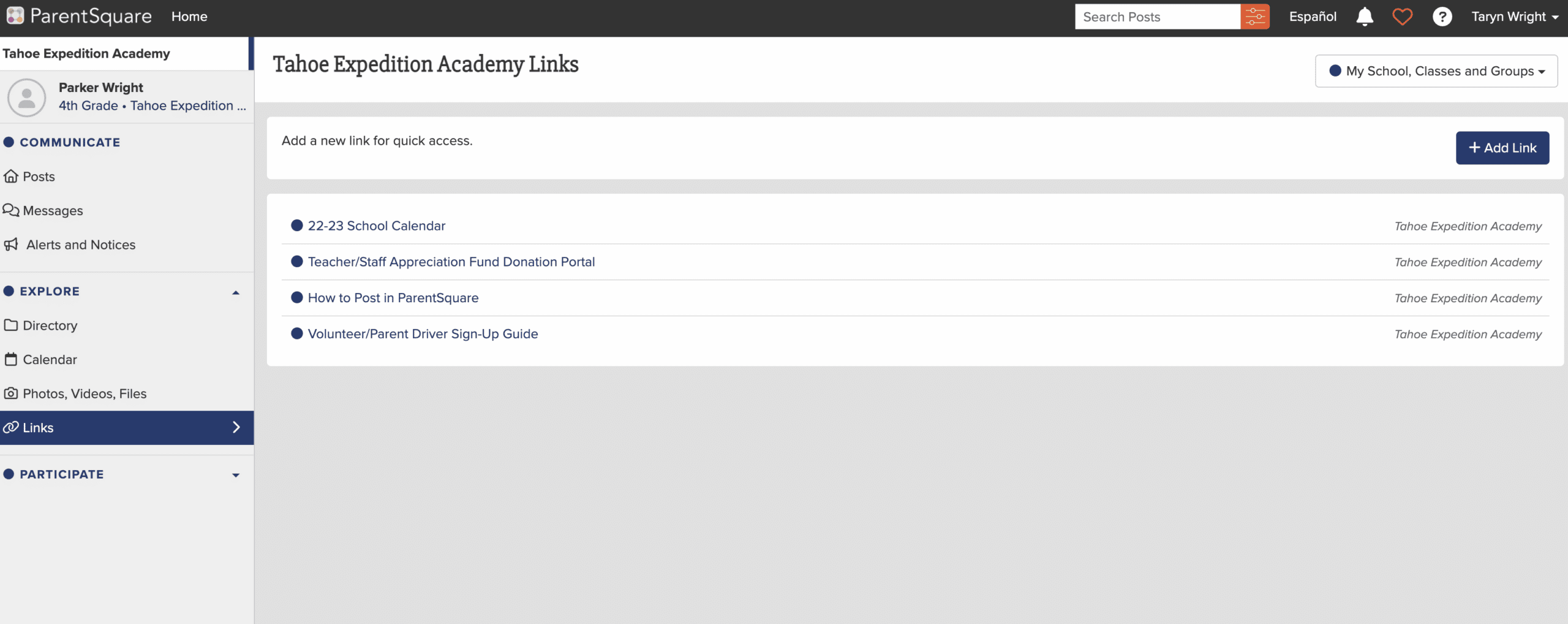
9 – Groups
You may be automatically added to some groups for things like transportation or after school clubs. Otherwise you are welcome to join other groups on your own. We highly recommend the CommuniTEA Connections & Classifieds group. It is a great place to set up parent events or buy/sell merchandise!
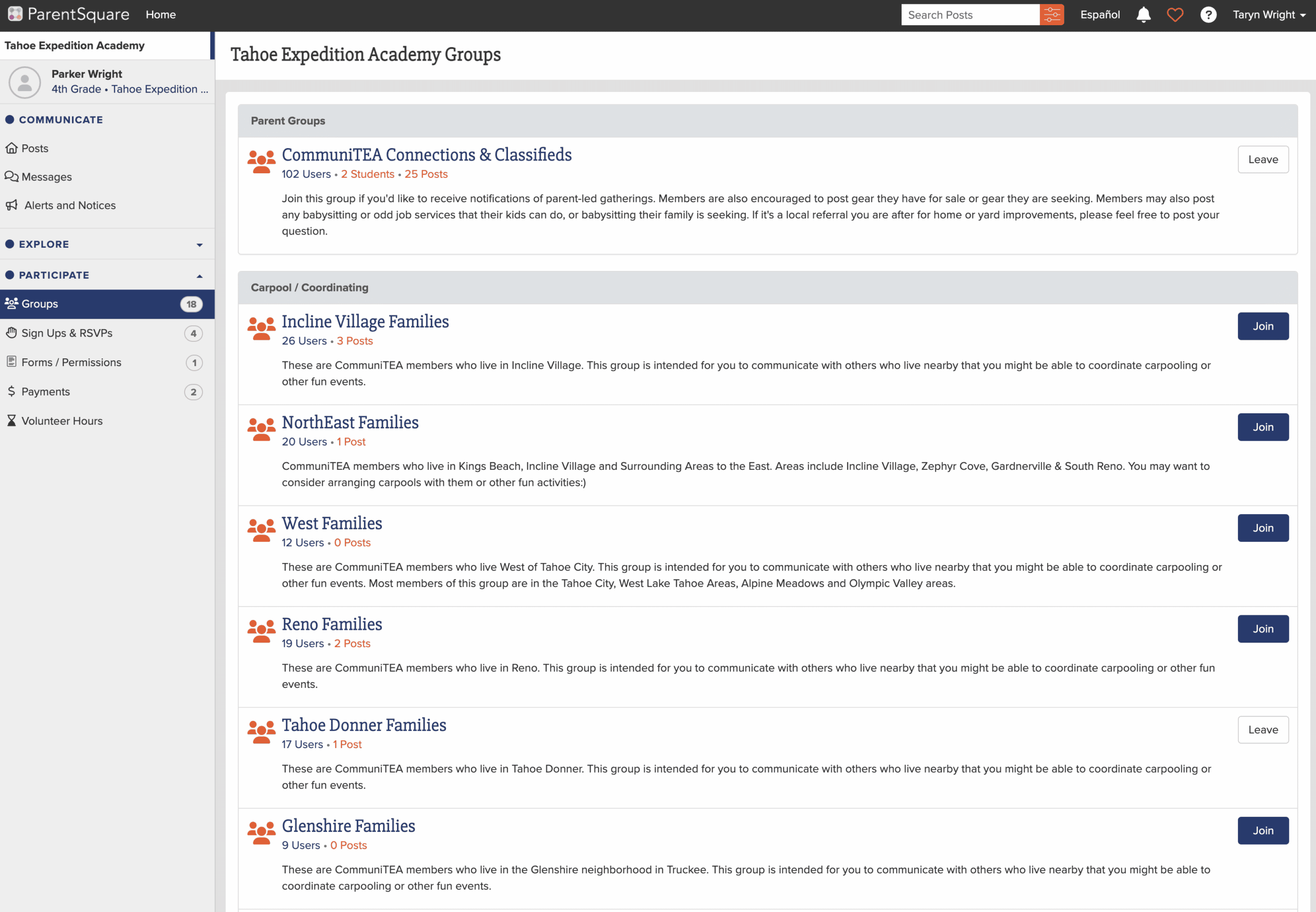
10 – Posts (your default view)
Based on your student(s) grades and the groups you are a part of, this is what your feed will look like. As you join or leave groups, or as your student moves onto older grades, your feed will automatically update. Some posts may include a RSVP function (most events), others may involve payment items (fundraisers, group meals, etc) and sign ups (volunteering, conferences, etc).
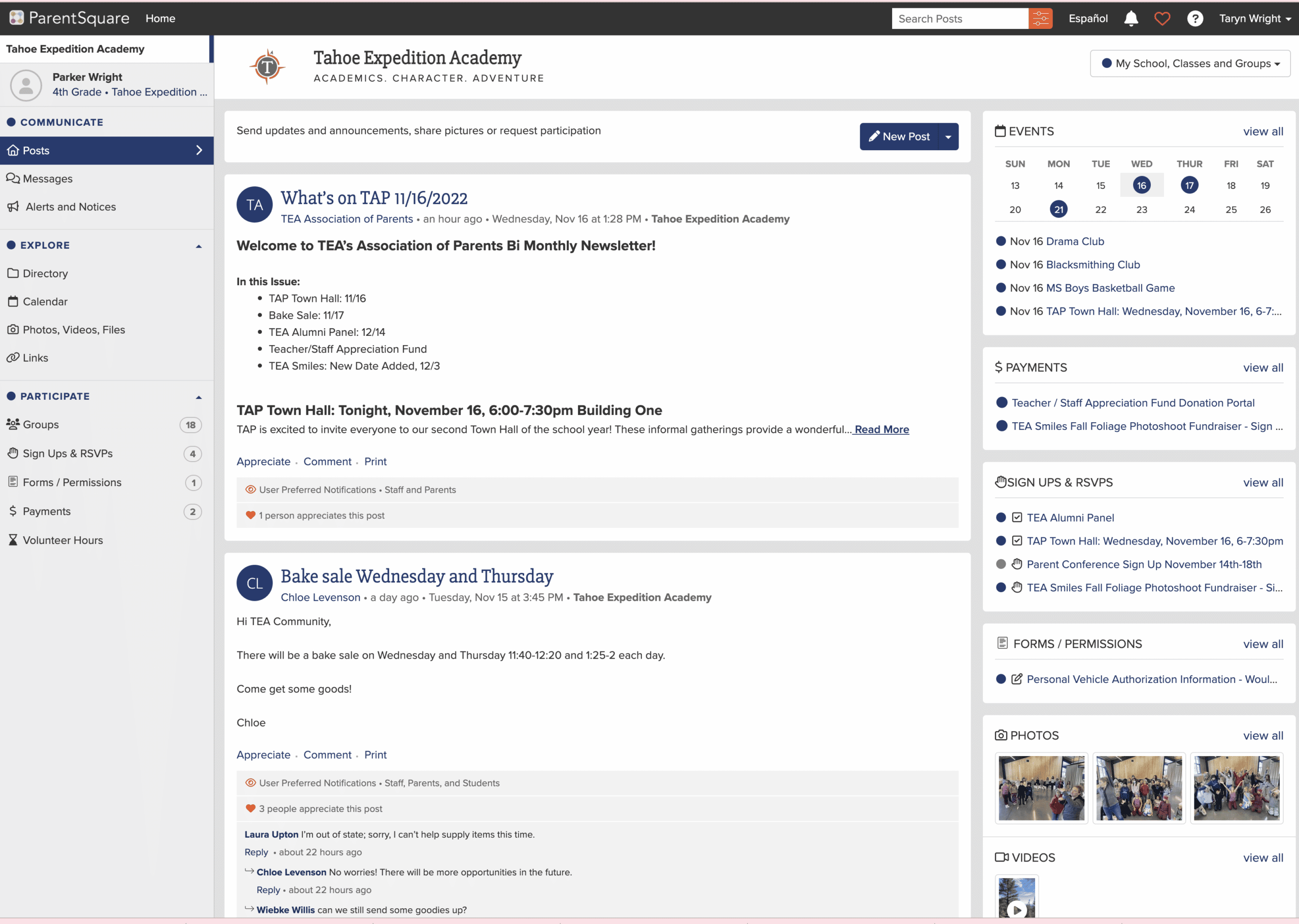
11 – Sign Ups & RSVP
In this section you can take a quick look at items you’ve signed up for or RSVP’d to, or have been requested to sign up or RSVP.
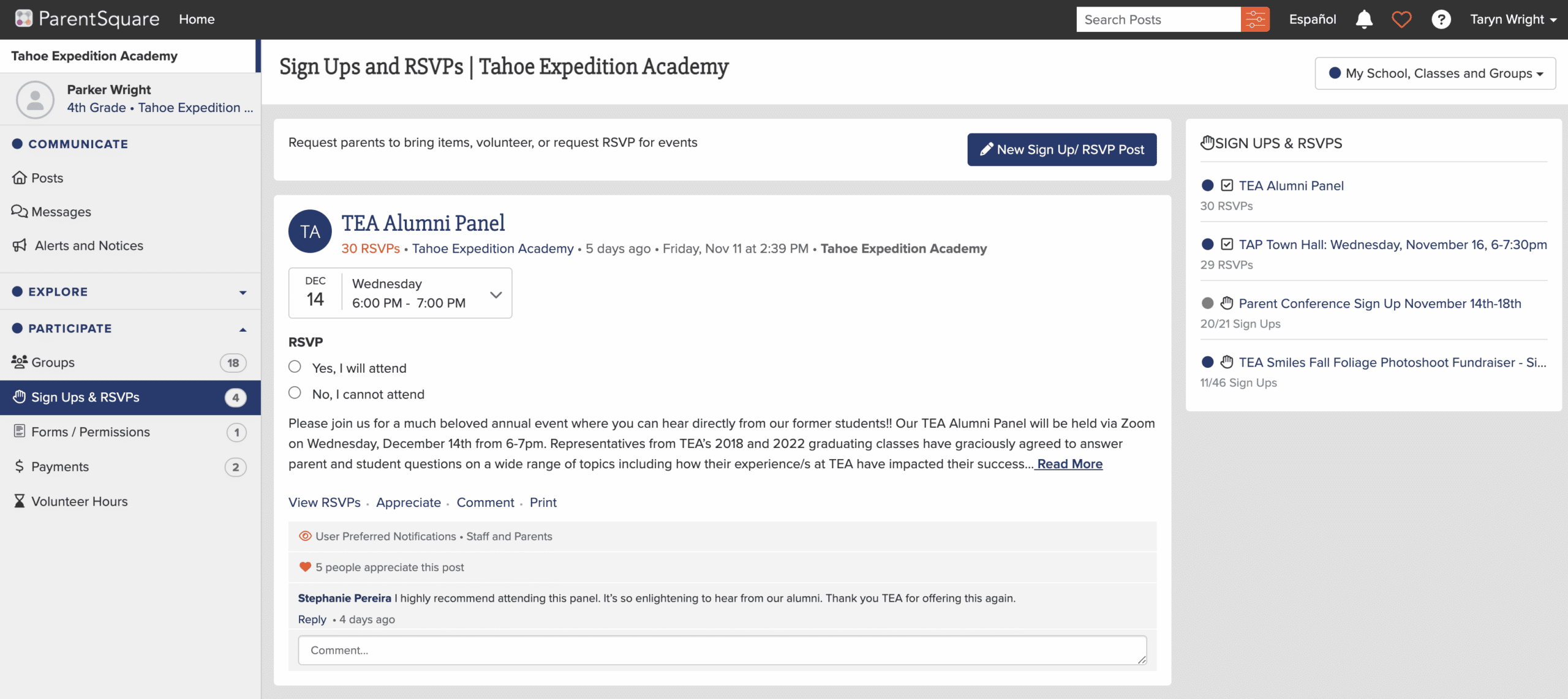
12 – Forms & Permissions
We will typically use Blackbaud for permission slips, but occasionally will share them here due to formatting constraints.
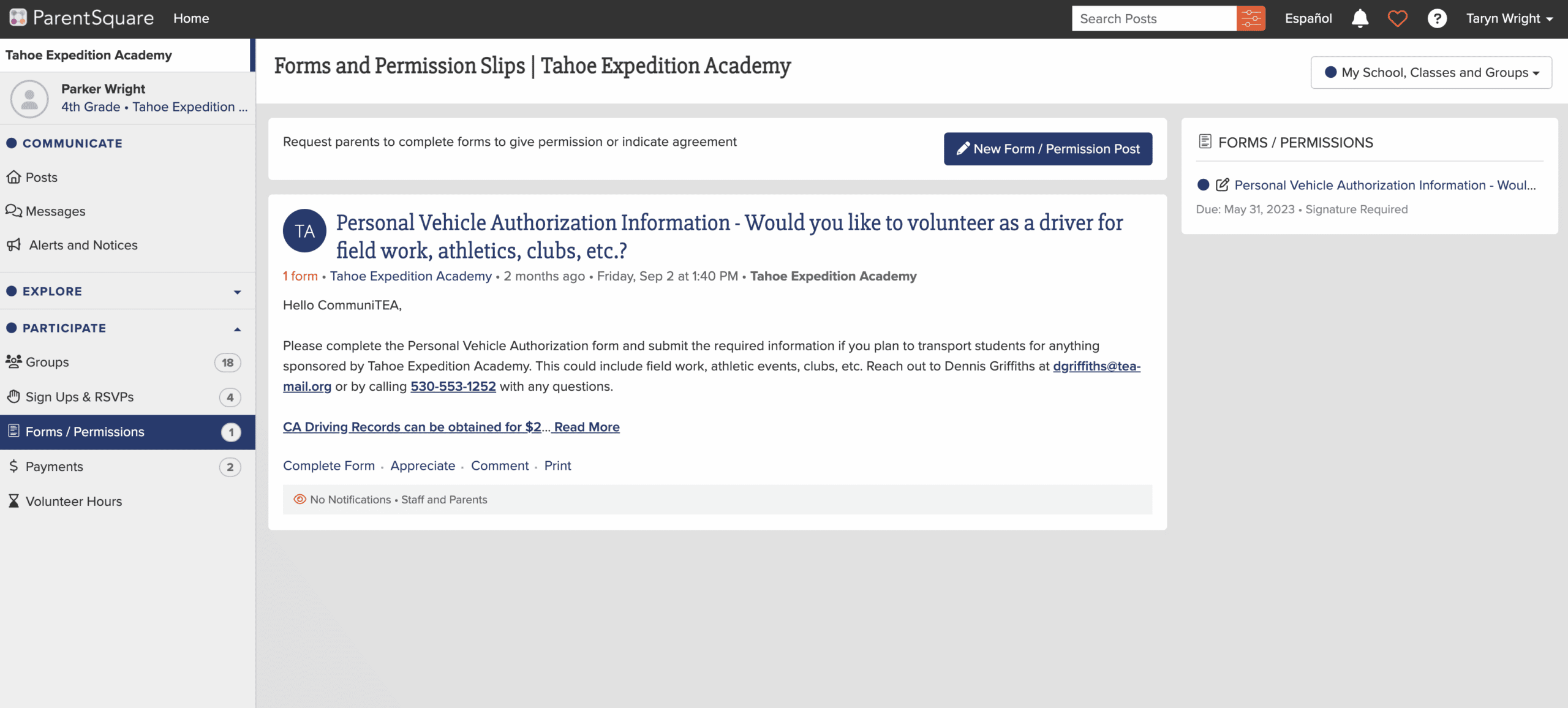
13 – Payments
This section will show items you’ve paid for, or have been requested to pay for (typically optional).